Форматы файлов




Требования к макетам
Обработка изображений и эффектов
Избегайте наложения иллюстраций друг на друга, особенно, если к ним применялись различные трансформации (наклон, масштабирование, скос). Преобразуйте обводку, растровые изображения в графическом редакторе до векторных контуров, чтобы все эффекты при печати сохранились.
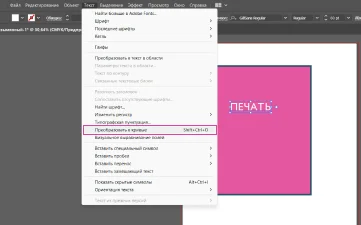
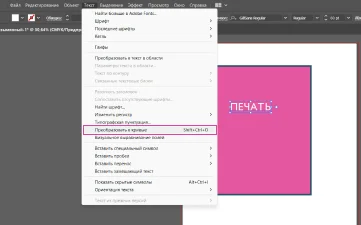
Обводки
В макете, который пойдет в печать, обводки необходимо преобразовать в кривые (объекты). В CorelDraw эта операция активируется командой Ctrl+Shift+Q в строке меню «Разгруппировать все объекты». В Illustrator последовательностью: Объект — Контур — Преобразовать обводку в кривые.
Растровые изображения и сохранение эффектов
Все использованные в макете эффекты (прозрачность, тени, художественные кисти, линзы и другое) должны быть переведены в растровую форму. Допустимое разрешение растровых изображений — 220-300 dpi, для газет —150-200 dpi, для Bitmap — не менее 600-1200 dpi.


Плотность красок
В схеме CMYK используется четырехцветная автотипия, то есть каждый цвет создается путем наложения четырех типов чернил. Допустимая сумма красок в файле — не больше 300 %. Чтобы выполнить данное требование, можно произвести цветоделение с помощью профиля CMYK (ISOcoated_v2_300_eci). Минимальное заполнение цветом — от 5 %, так как при еще меньших параметрах цвет может не пропечататься. Чтобы контраст между оттенками был хорошо заметен визуально, необходимо, чтобы они отличались не менее чем на 15 %. Меньшая разница приведет к тому, что цвета сольются.
Подключение цветового профиля в редакторе CorelDRAW осуществляется переходом по вкладкам: Инструменты — Управление цветом — Параметры документа. При работе в Adobe Illustrator необходимо выбрать вкладку «Редактирование», затем выбрать команду «Настройка цветов».
Для высокого качества печати мелкого текста используется 100%-ный черный. Для крупных текстов и больших по площади изображений лучше выбирать черный, смешанный из четырех разных красок.
При поэтапном нанесении красок на лист на границе между цветами может появиться тонкая белая полоска. Эта проблема решается при помощи оверпринта, который обеспечивает наложение одного цвета поверх другого, тем самым, исключая образование непрокрашенных зазоров. Без оверпринта можно печатать белые объекты, с оверпринтом:
- Если черный (не составной) накладывается на цветной фон;
- Если применяется треппинг (тонкая линия по контуру объектов, которая предотвращает появление зазоров на стыке двух цветов).
Требования к многостраничным макетам







пополам
- Чтобы избежать потертости краски в месте сгиба, рекомендуется использовать не фальцовку, при которой листы сгибаются механически, а биговку. При таком методе на местах сгибов сначала делаются прямолинейные бороздки, а уже после листы сгибаются. Биговка актуальна для создания буклетов из бумаги плотностью более 175 г/м? или картона.
- При создании макета необходимо учитывать правила расположения значимых объектов. Они должны быть размещены на расстоянии не менее 2 мм от сгиба. При этом на второй стороне макета этот отступ должен быть расположен зеркально.
- Страницы буклета размещаются на одном листе (с учетом сгибов). Отображение на макете линий биговки, фальцовки недопустимо.
- При наличии 2 линий сгиба последнюю страницу необходимо сделать на 2-3 мм короче.
- Обязательно учитывайте порядок и расположение страниц, которые отличаются в зависимости от выбранной разновидности буклета.

- Значимая информация не должна попадать на область (8 мм от края листа), где будут вырублены отверстия под пружину. Рекомендуемый отступ с учетом вылетов под обрез — 13-20 мм от края изделия (со стороны пружины).
- Поля четных и нечетных страниц будут отличаться, они должны располагаться зеркально.
- Поскольку при сборке пружина смещает среднюю часть брошюры, размер обложки лучше увеличить на 1-2 мм.

- Количество страниц должно быть кратно 4. Все они должны быть размещены в макете последовательно (важно, чтобы каждая страница размещалась на отдельной странице макета). Если информации недостаточно, можно оставить пустые страницы.
- Поля четных и нечетных страниц должны быть зеркальными. Не забывайте учитывать вылеты не менее 5 мм.
- Если брошюра объемная, необходимо учитывать компенсацию бига (канавки под сгиб). В центральной части листы будут смещены в сторону от скрепки (чем толще корешок, тем больше).

- Скрепление страниц происходит путем склеивания по корешку, что усложняет раскрытие изделия. Это необходимо учитывать при размещении значимой информации в макете.
- «Невидимая зона» будет располагаться примерно на расстоянии 15-17 мм от края. Такой отступ обеспечит комфортное чтение брошюры.
- Чтобы переплет был надежным, важно правильно рассчитать толщину корешка исходя из размеров брошюры.
Требования к макетам для плоттерной резки
Процесс подготовки контура для плоттерной резки в обеих программах (CorelDRAW и Adobe Illustrator) во многом схож, но каждый из них требует немного разных подходов к работе с контурами и объектами.

- Обводка. Создайте контур (абрис) любого цвета и настройте его обводку, выбрав нужную толщину, сплошную линию, внешнюю границу объекта и скругленные углы. Затем преобразуйте обводку в кривые с помощью Ctrl+Shift+Q, после чего используйте Ctrl+K для разделения контуров и удаления ненужных.
- Параллельный контур. Этот метод также работает с группами объектов, но может быть более требовательным к ресурсам компьютера. Выберите: Эффекты — Контур. Или используйте сочетание клавиш Ctrl+F9. Настройте параметры на экране так, чтобы контур располагался снаружи объекта на расстоянии 3 мм и имел закругленные углы, затем нажмите «Применить». После этого отделите полученный контур от основного объекта.

- Обводка. Задайте толщину обводки и преобразуйте ее в кривые с помощью последовательности команд: Объект — Контур — Преобразовать обводку в кривые. Убедитесь, что углы закруглены и контур находится снаружи объекта.
- Параллельный контур. Выполните последовательность команд: Объект — Контур — Создать параллельный контур. Установите нужное расстояние и закруглите углы. Если контур получается слишком острым, увеличьте радиус закругления.
Как исключить ошибки при создании макета?
Внимательно ознакомьтесь с требованиями к макетам, разработанными в РПК «Городская Типография».
- Соблюдайте масштаб 1:1, чтобы исключить вероятность ошибок.
- Преобразуйте шрифты в кривые (Curves).
- Выбирайте минимальную толщину контуров (в Corel Draw — Hairline (сверхтонкая), в Adobe Illustrator — 0,216 pt).
- Минимальный размер знаков или объектов в макете — 5 мм.
- Минимальное расстояние от контура реза до края изображения или текста — 3 мм, также учитывайте припуски 3 мм.
- Избегайте пересекающихся линий, незамкнутых контуров, сложных неровных углов, эффектов, прозрачностей, градиентов.
Вы также можете связаться со специалистом типографии и обсудить сложности, возникшие в процессе подготовки макета.










